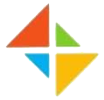How to turn off microsoft office activation wizard ✓ Stop Annoying Prompts Now!
How to Turn Off Microsoft Office Activation Wizard for Windows 10 and 11
If you’re looking for ways on how to turn off Microsoft Office activation wizard, you’re not alone. Many users find the activation prompts annoying and want to disable them. There are several methods to achieve office activation wizard disable, which can help you enjoy a smoother experience while using Office applications.
One effective way to achieve office activation prompt removal is by adjusting your settings. You can also prevent activation pop-ups by modifying the registry settings on your computer. This method requires caution, as incorrect changes can affect your system.
Another option is to turn off activation notifications through the Office application settings. This can help you avoid interruptions while working on your documents. By following these steps, you can successfully manage the activation prompts and enjoy a more seamless experience with Microsoft Office on Windows 10 and 11.
Methods to Disable Microsoft Office Activation Wizard
If you’re tired of the Microsoft Office activation wizard interrupting your work, there are several methods to disable it. These methods can help you with office activation troubleshooting and make your experience smoother.
Here are some effective ways to manage your office activation settings:
- Adjust Office Activation Settings: You can change the settings within the Office application to reduce activation prompts.
- Modify Registry Settings: This method requires caution but can help bypass the activation wizard.
- Deactivate Office Wizard: You can also choose to deactivate the wizard entirely.
How to Turn Off Microsoft Office Activation Wizard in Windows 10
To learn how to turn off Microsoft Office activation wizard in Windows 10, follow these steps:
- Open the Office application.
- Go to the File menu and select Options.
- Click on Trust Center, then Trust Center Settings.
- Look for the option to disable the activation wizard.
This method can help you achieve an office activation error fix and ensure the office activation wizard stops appearing.
How to Stop Microsoft Office Activation Wizard from Popping Up in Windows 11
If you’re wondering how to stop Microsoft Office activation wizard from popping up in Windows 11, here are some steps to follow:
- Use Office Activation Wizard Removal: You can uninstall the activation wizard through the Control Panel.
- Adjust Settings: Change the settings in the Office application to prevent pop-ups.
- Resolve Office Activation Issues: Follow troubleshooting steps to fix any activation problems.
By implementing these methods, you can effectively manage the activation prompts and enjoy a more uninterrupted experience with Microsoft Office.
Solutions for Different Microsoft Office Versions
If you’re facing issues with the Microsoft Office activation wizard, there are specific solutions for different versions of Office. Each version has its own way of handling office license management and office product activation. Here’s how to tackle the activation wizard for various versions.
How to Turn Off Microsoft Office Activation Wizard 2016
To turn off the Microsoft Office activation wizard in 2016, follow these steps:
- Open any Office application.
- Go to File > Options.
- Select Advanced.
- Look for Office Activation Wizard Settings and adjust them accordingly.
This method serves as an office activation wizard fix, helping you avoid interruptions while working.
How to Disable Microsoft Office Activation Wizard 2013
If you’re using Office 2013 and want to disable the activation wizard, consider these steps:
- Open an Office application.
- Navigate to File > Account.
- Click on Manage Account and look for options related to the activation wizard.
This approach can assist in office activation wizard issue resolution and is effective for office activation wizard problem solving.
How to Disable Microsoft Office Activation Wizard 2019
For Office 2019, you can disable the activation wizard by following these instructions:
- Launch any Office program.
- Go to File > Options.
- Select Trust Center and then Trust Center Settings.
- Find the Office Activation Wizard Bypass option and disable it.
This will help you find an office activation wizard solution that works for your needs.
How to Turn Off Microsoft Office Activation Wizard 2021
To turn off the Microsoft Office activation wizard in 2021, use these steps:
- Open an Office application.
- Click on File > Options.
- Go to Advanced and adjust the settings related to the activation wizard.
This method can help you troubleshoot any office activation wizard error and is part of effective office activation wizard troubleshooting.
Frequently Asked Questions
Many users have questions about the Microsoft Office activation wizard. Here are some common inquiries and their answers.
How do I turn off Microsoft Office Activation Wizard?
If you’re wondering how to stop Microsoft Office activation wizard from popping up Windows 10, there are a few steps you can take.
- Open an Office Application: Start by launching any Office program.
- Access Options: Go to the File menu and select Options.
- Trust Center Settings: Click on Trust Center, then Trust Center Settings.
- Disable Activation Wizard: Look for the option to stop the office activation wizard.
How do I remove Microsoft Office activation?
For those looking for office activation prompt removal, here’s how to deactivate office wizard:
- Control Panel: Go to the Control Panel and uninstall the activation wizard.
- Settings Adjustment: Change settings in the Office application to prevent activation prompts.
- Registry Edit: If comfortable, modify registry settings to deactivate the wizard.
These methods can help you successfully deactivate the office wizard.
Why am I getting the Microsoft Office activation wizard?
If you’re experiencing an office activation error fix, it might be due to an incorrect office product key entry. Here are some reasons you might see the activation wizard:
- Expired License: Your Office license may have expired.
- Incorrect Product Key: If the office product key entry is wrong, it can trigger the activation wizard.
- Software Updates: Sometimes, updates can cause the activation wizard to appear unexpectedly.
Understanding these reasons can help you troubleshoot the issue effectively.
How do I stop Microsoft activation?
To stop activation prompts, consider these office activation troubleshooting steps:
- Check License Status: Ensure your Office license is valid and up to date.
- Modify Settings: Adjust settings in the Office application to limit activation prompts.
- Uninstall and Reinstall: If issues persist, uninstalling and reinstalling Office may resolve the problem.